How to Enter Sales and Get Basic Reports in QuickBooks Online ? | HillzDealer
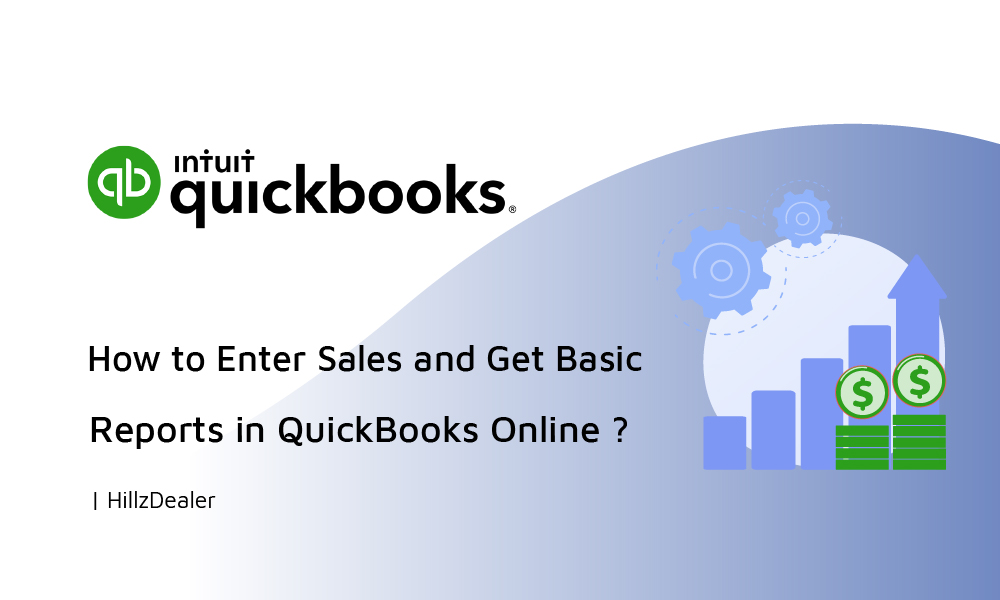
Tags
Categories
QuickBooks is an online accounting, invoicing and
management solution, enjoying a good reputation with professionals and
businesses. |
In this chapter, we�ll learn the steps necessary to enter sales in QuickBooks Online. In this chapter we�ll learn:
- Sales workflows, and when to use each
- Basic customer reporting
Entering Sales
There are two main workflows to enter sales in QuickBooks Online. Which one you choose depends on whether your customer is paying you now, or if they pay later.
Invoices vs. Sales Receipt
If your customers don�t pay you in full at the time you provide your service or product, or if they pay in advance, you need to track how much they owe you. Using an invoice helps you keep track of what your customers owe you (or your �accounts receivable�).
If your customers pay in full at the time, they receive your service or product, then you don�t have to track how much they owe you. However, you might want to track each sale, calculate its sales tax, or print a receipt for the sale. In that case, use a sales receipt.
Invoice Workflow Overview
Use the invoice workflow when your customer pays you later for a product or service. Start by entering the sale on the invoice form, then record the customer payment in the Receive Payment window. Finally, record the deposit of the customer payment in the bank account.

In QuickBooks, an invoice is a form on which you record details about a sale to a customer who owes you money. It lists the services you�re providing or the products you�re selling. Auto sales and automotive sales are some examples. It also shows the quantity and price or rate of each item. If you need to make automatic adjustments to prices (for example, discounts or markups), invoices will work for you.
Step 1: Enter Customer Invoice
- Click the Create menu and click Invoice.
- Click the Customer drop-down and select the customer name.
- Enter the Date of the sale.
- In the Product/Service area of the form, select the appropriate products and/or services.
- Save the invoice.

- NOTE: Click Print or Preview to review and print an invoice.
You can email an invoice to a customer when you click Save and Send.

After you enter the invoice, the customer�s Accounts Receivable balance is increased, and the income account(s) linked to the products and services on the invoice increase. You can see this on the customer record, sales reports, and the Profit and Loss and Balance Sheet reports.

Step 2: Receive Customer Payment
- Click the Create menu and select Receive Payment.
- Click Customer drop-down and select the customer name.
- Select the Invoice(s) to receive payment against.
- Enter the Amount of the payment.
- Select the Payment method.
- Enter a Reference number (if applicable).
- Select the appropriate Deposit to account.

- NOTE: Select Undeposited funds if the payment will be deposited with other payments. This will ensure that the deposit amount in QuickBooks matches the deposit amount on your bank statement. Any payments you receive from customers can be recorded in this holding account until you deposit the payment into a QuickBooks bank account. The Undeposited Funds account acts as a holding account, like holding money in a drawer until you deposit to your bank.
8. Save the payment.
- NOTE: You can see the customer payment balance amount in the undeposited fund's account.

Step 3: Deposit Customer Payment
- Click the Create menu and select Bank Deposit.
- Select the appropriate Deposit to account.
- Select the payments to deposit.
- Save the deposit.

- NOTE: You will see an updated balance in the Undeposited Funds account and the Checking accounts after the deposit are recorded in QuickBooks.

Sales Receipt Workflow
Use the sales receipt workflow when your customer pays you at the time of the sale. Because the customer does not owe anything on the sale later, a customer name is optional.

Step 1: Enter a Sales Receipt
- Click the Create menu and click Sales Receipt.
- (Optional) Choose a Customer name.
- In the Product/Service area of the form, select the appropriate products and/or services.
- Enter the Rate and Sales Tax.
- Enter the Payment method and reference number (if applicable enter a #cheque).
- Select the appropriate Deposit to an account (see information about Undeposited Funds above).
- Click Save to complete the transaction.

Step 2: Deposit Customer Payment
- Click the Create menu and choose Bank Deposit.
- Choose the appropriate deposit to the account.
- Select the payments to deposit.
- Save the deposit.

Sales and Customer Reports
There are several default reports to help you understand the sales and accounts receivable in your business. Choose from the following reports that provide the information you need for your business.
Sales by Customer Detail
This report shows the total sales to each customer and job, broken down by transaction. It includes income from parts, services, and other charge items recorded on an invoice or sales receipt. It does not include income from sales tax or reimbursed expenses.
- Click Reports and then click All Reports.
- Click Review Sales.
- Click Sales by Customer Detail.

A/R Aging Summary
This report summarizes the status of unpaid invoices in the accounts receivable. For each customer who owes money, the report shows:
- What the customer owes for the current billing period
- What the customer hasn�t paid from previous billing periods
- Subtotal balances for each job (if the customer has multiple jobs with your company)
- Click Reports and then click All Reports.
- Click Manage Accounts Receivable.
- Click A/R Aging Summary.

- NOTE: To see a list of the transactions that make up a balance, click any balance amount in the report.
Open Invoice Report
- Click Reports and then click All Reports.
- Click Manage Accounts Receivable.
- Click Open Invoices.

